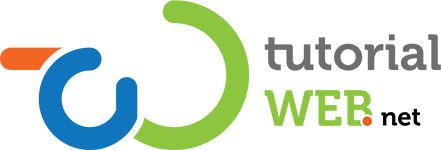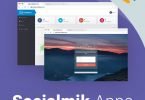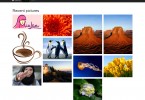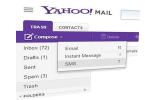Cara Installasi Joomla. Tutorial kali ini akan menjelaskan bagaimana cara installasi Joomla. Joomla sendiri adalah sebuah CMS (Content Managemen System) yang sangat populer dan sudah banyak digunakan oleh para Web Master sebagai Website mereka. CMS Joomla juga menyediakan banyak sekali component, module, dan juga plugin yang bisa menambahkan fitur-fitur canggih pada website berbasis Joomla.
Jika Anda ingin membuat website dengan CMS Joomla, tentu hal dasar yang harus diketahui adalah bagaimana cara Installasi CMS Joomla agar bisa digunakan dengan baik. Untuk itu artikel ini kami buat bagi Anda yang ingin memulai membuat website berbasis CMS Joomla dari awal.
Oke, langsung saja menuju tutorial bagaimana cara installasi Joomla
- Pertama download dahulu Joomla di website resminya http://joomla.org/download.html, silahkan download versi terbaru dari Joomla, dan pada saat tutorial ini dibuat Joomla sudah versi 3 tetapi disini dipakai yang versi 2.5.
- Jika sudah di Download, Ekstrak file joomla dan masukkan dalam satu direktori, dalam kasus ini kami beri nama joomla-site.
- Kemudia Cut atau Copy folder tersebut dan Paste dalam folder c:\appserv\www\ karena dalam kasus ini menggunakan AppServ sebaga Web Server
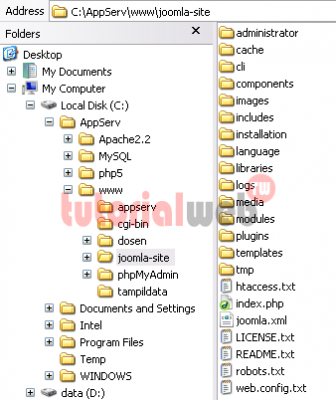
- Jika Anda menggunakan XAMPP sebagi webserver maka Paste pada folder c:\xampp\htdoc
- Berikutnya adalah membuat Database baru di phpMyAdmin yang bisa di akses lewat browser dengan alamat http://localhost/phpmyadmin
- Masukkan Username dan Password MySQL jika diminta.
- Buat Database baru dengan menuliskan nama Database di inputan Create new database, dalam kasus ini diberi nama joomla-site dan klik tombol Create.
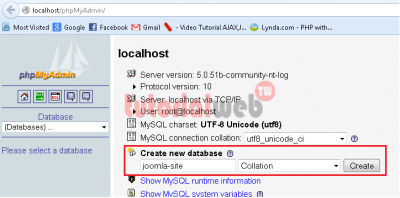
- Database sudah dibuat, selanjutnya adalah mulai melakukan installasi Joomla.
- Buka alamat http://localhost/joomla-site
- Dimana joomla-site adalah folder yang berisi file-file Joomla hasil dari download tadi.
- Maka akan tampil seperti gambar di bawah ini
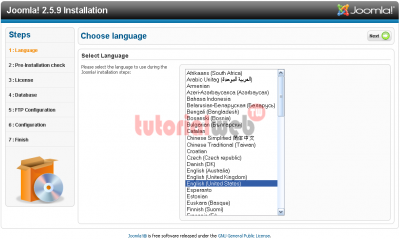
- Pilih bahasa yang di inginkan kemudian klik Next
- Selanjutnya adalah Pre-Installation Check, pada halaman ini akan meunjukkan kebutuhan system yang disarankan oleh Joomla, jika ada yang berwarna merah tidak masalah, klik saja Next
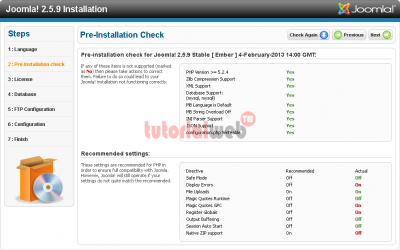
- Berikutnya adalah akan tampil halaman informasi tentang License, silahkan dibaca jika Anda ingin membacanya, atau bias langsung klik Next
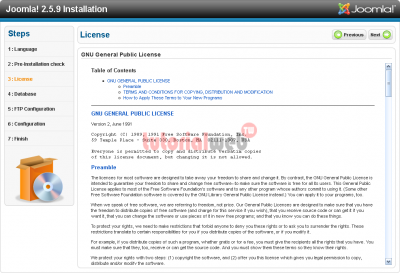
- Pada tahap selanjutnya adalah setting Database Configuration, silahkan masukkan Username, Password, dan Nama Database.
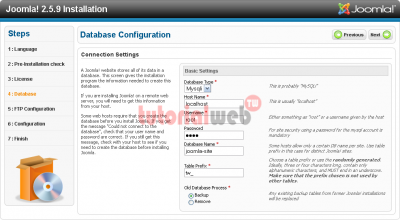
- Dalam kasus ini username: root, password: root, dan database: joomla-site
- Jika Anda menggunakan XAMPP sebagai Web Server, silahkan kosongkan pada bagian password
- Jika koneksi sudah berhasil maka akan berlanjut ke FTP Configuration, silahkan lewati saja pada tahap ini dengan klik Next
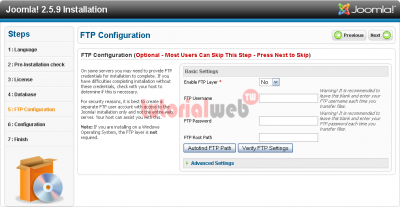
- Selanjutnya aka nada halaman Main Configuration, halaman ini adalah untuk melakukan setting seperti nama website, email, username, dan password administrator
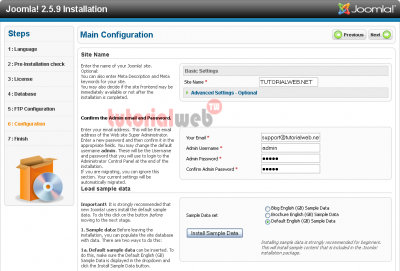
- Pada bagian bawah pada halaman Main Configuration ada tombol Install Sample Data, tombol ini digunakan untuk menginstall data-data yang sudah disiapkan oleh Joomla untuk mengisi website Anda dengan beberapa Konten agar Anda bisa lebih mudah dalam mempelajarinya.
- Dalam kasus ini akan di ikutkan Sample Data, jadi klik pada tombol Install Sample Data, tunggu sebentar sampai selesai seperti gambar di bawah ini
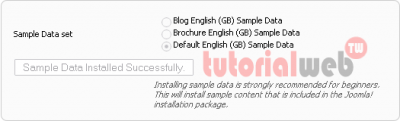
- Selanjutnya klik Next
- Installasi sudah selesai seperti terlihat pada gambar di bawah ini
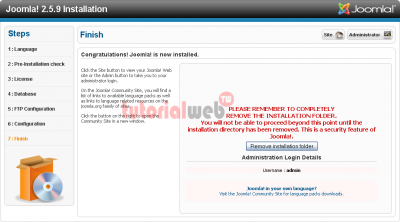
- Klik pada tombol Romove installation folder untuk menghapus folder installasi pada Joomla.
- Sekarang Anda bisa melihat website yang sudah jadi dengan alamat website http://localhost/joomla-site
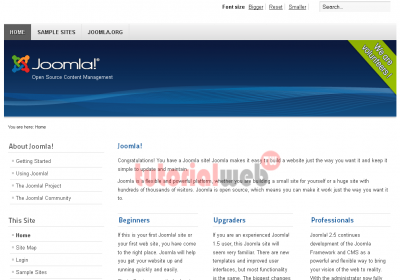
- Atau bisa masuk ke halaman Administrator dengan alamat http://localhost/joomla-site/administrator, masukkan username dan password dan Anda akan masuk ke halaman Administrator.
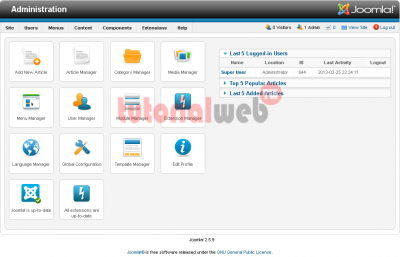
- Selesai.
Mudah bukan, jika Anda ingin belajar CMS Lainnya bisa lihat tutorial tentang Cara Install WordPress Self Hosting untuk alternatif buat Anda dalam menggunakan fasilitas CMS Gratis.