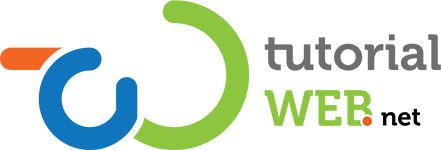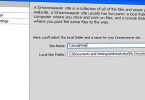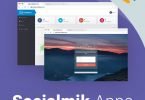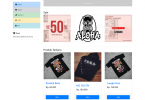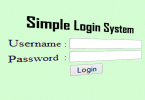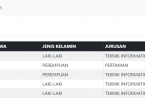Installasi WordPress Self Hosting. Pada kesempatan kali ini TUTORIALWEB.NET akan membuat tutorial sederhana tentang Cara Installasi WordPress Self Hosting. WordPress sendiri ada dua versi, yaitu WordPress Blog yang bisa di akses dengan alamat http://wordpress.com, dan juga WordPress Self Hosting yang bisa di download di http://wordpress.org.
WordPress Self Hosting bisa Anda download dan Upload sendiri di Web Hosting Anda, berbeda dengan WordPress Blog yang untuk memakainya Anda hanya harus mendaftar saja.
WordPress Self Hosting juga menyediakan banyak sekali Plugin yang bisa Anda Install di WordPress Anda.
Oke, tutorial Installasi WordPress Self Hosting adalah sebagai berikut, dan installasi ini di lakukan pada web server local:
- Jika sudah di download Ekstrak file tersebut
- Anda akan mendapatkan satu buat folder dengan nama wordpress
- Dalam kasus ini folder tersebut kami rename dengan nama wp-site
- Copy dan Pastekan pada direktori c:\appserv\www jika menggunakan AppServ sebagai WebServer
- Copy dan Pastekan pada direktori c:\xampp\htdoc jika menggunakan XAMPP sebagai WebServer
- Dan struktur folder bisa terlihat seperti gambar di bawah ini
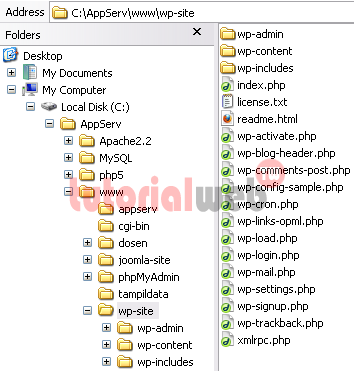
- Selanjutnya adalah membuat sebuah Database di phpMyAdmin, caranya silahkan buka browser dan masukkan alamat http://localhost/phpmyadmin
- Silahkan masukkan username dan password MySQL jika diminta
- Pada halaman phpMyAdmin buat Database baru, dalam kasus ini akan dibuat Database dengan nama wp-site, jika sudah klik tombol Create
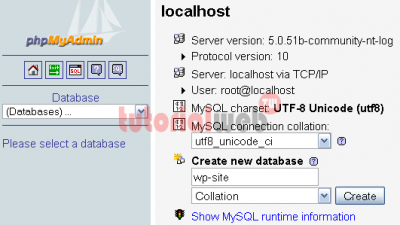
- Database sudah dibuat, sekarang adalah melakukan installasi WordPress
- Masukkan alamat http://localhost/wp-site di browser
- Dalam kasus ini wp-site adalah nama folder hasil download tadi
- Maka akan tampil halaman seperti gambar di bawah ini
- Tampilan di atas menjelaskan bahwa tidak ditemukan file wp-config.php, klik saja tombol Create a Configuration File
- Jika berhasil membuat file configuration, maka akan tampil halaman seperti di bawah ini, pada bagian ini klik saja tombol Letβs go!
- Selanjutnya adalah tahap konfigurasi Database, silahkan masukkan nama database, username, password
- Dalam kasus ini database: wp-site, username: root, dan password: root
- Jika sudah klik tombol Submit
- Jika sudah terkoneksi dengan Database maka akan tampil halaman seperti di bawah ini
- Klik saja pada tombol Run the install
- Selanjutnya adalah pengisian data website, seperti nama website, username, password, dan email Administrator
- Klik tombol Install WordPress
- Installasi selesai, klik tombol Log In untuk masuk ke halaman Administrator
- Website WordPress yang tadi sudah di install bisa di akses dengan alamat http://localhost/wp-site
- Untuk masuk ke halaman Administrator bisa di akses dengan alamat http://localhost/wp-admin, kemudian masukkan username dan password
- Berikut ini adalah tampilan Log In Administrator
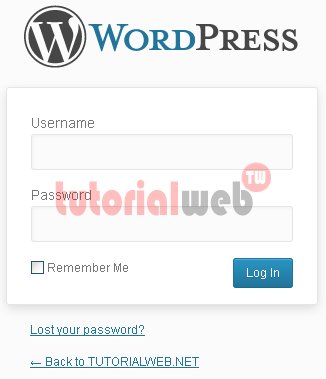
- Dan berikut ini adalah tampilan Halaman Administrator
- Installasi selesai.
Mudah bukan untuk membuat website dengan WordPress Self Hosting, silahkan coba sendiri.